
Keywords: IF command, Nested IF, Logical functions, Excel formulas, Data analysis, Conditional statements, Decision-making, Spreadsheet management, Automation, Productivity
Title: Unleashing the Power of Logical Functions: Mastering the ‘IF’ Command in Microsoft Excel
Subtitle: Empower Your Data Analysis with Conditional Statements and Nested IF Functions
Introduction:
Microsoft Excel is a powerhouse when it comes to managing and analyzing data. Among its arsenal of features, the “IF” command stands out as a versatile tool that enables users to make decisions based on specified conditions. From simple data validation to complex nested IF statements, mastering this command unlocks a world of possibilities for automating processes and enhancing productivity. In this blog post, we will explore the ins and outs of the IF command and its various applications, equipping you with the skills to become an Excel wizard.
- Understanding the IF Command and Logical Functions
The IF command is a fundamental building block of Excel formulas, allowing users to perform calculations and make decisions based on given criteria. With the IF command, you can instruct Excel to evaluate a condition and return specific results depending on whether the condition is true or false. This powerful functionality enables dynamic data analysis, customized reporting, and streamlined workflows. Additionally, Excel offers a range of logical functions that can be combined with the IF command to create complex decision-making formulas.
- Harnessing the Power of Nested IF Statements
While the basic IF command is useful for simple conditions, Excel takes it a step further with nested IF statements. Nested IFs allow you to evaluate multiple conditions within a single formula, creating intricate decision trees. By nesting IF functions, you can build layers of logic, each with its own set of conditions and corresponding outcomes. This advanced feature is invaluable for scenarios where data analysis requires multiple criteria to be met or when conditional branching is necessary.
- Practical Applications of the IF Command
The IF command’s versatility makes it indispensable in various real-world scenarios. Whether you’re working with financial data, project management, or sales analytics, the IF command can significantly streamline your tasks. For instance, you can use it to identify sales trends based on predefined targets, calculate bonuses based on performance thresholds, or generate customized reports based on specific conditions. By leveraging the IF command effectively, you can automate repetitive tasks, reduce errors, and make data-driven decisions with confidence.
- Tips for Writing Efficient IF Formulas
To maximize the efficiency and readability of your IF formulas, consider the following tips:
- Simplify complex conditions by breaking them into separate variables.
- Use range names to enhance formula clarity and maintainability.
- Utilize Excel’s built-in functions (such as AND, OR, and NOT) to combine conditions.
- Avoid excessive nesting and consider alternative approaches like the SWITCH function for improved readability.
- Test your formulas on sample data to ensure they produce the desired results.
Conclusion:
The IF command is a game-changer in Microsoft Excel, empowering users to perform data analysis and automate processes with ease. By understanding its intricacies, exploring nested IF statements, and experimenting with logical functions, you can become a proficient Excel user capable of tackling complex tasks efficiently. So, dive into the world of conditional statements, unleash the power of logical functions, and unlock new levels of productivity in your spreadsheet management journey.
Understanding the IF Command and Logical Functions
The IF command is a fundamental building block of Excel formulas, allowing users to perform calculations and make decisions based on given criteria. With the IF command, you can instruct Excel to evaluate a condition and return specific results depending on whether the condition is true or false. This powerful functionality enables dynamic data analysis, customized reporting, and streamlined workflows. Additionally, Excel offers a range of logical functions that can be combined with the IF command to create complex decision-making formulas.
Harnessing the Power of Nested IF Statements
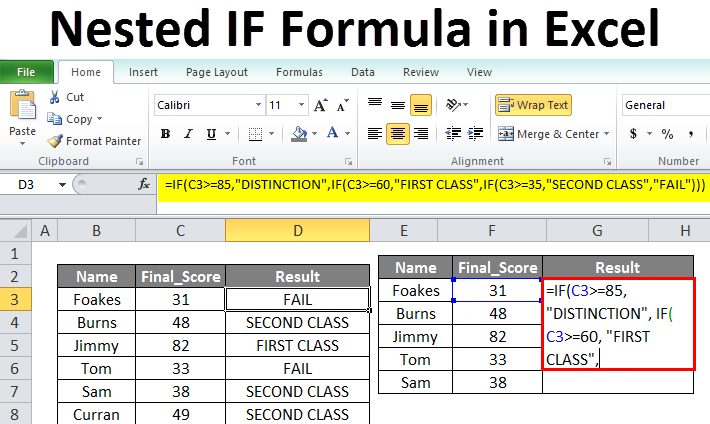
While the basic IF command is useful for simple conditions, Excel takes it a step further with nested IF statements. Nested IFs allow you to evaluate multiple conditions within a single formula, creating intricate decision trees. By nesting IF functions, you can build layers of logic, each with its own set of conditions and corresponding outcomes. This advanced feature is invaluable for scenarios where data analysis requires multiple criteria to be met or when conditional branching is necessary.
Practical Application of Command
The IF command’s versatility makes it indispensable in various real-world scenarios. Whether you’re working with financial data, project management, or sales analytics, the IF command can significantly streamline your tasks. For instance, you can use it to identify sales trends based on predefined targets, calculate bonuses based on performance thresholds, or generate customized reports based on specific conditions. By leveraging the IF command effectively, you can automate repetitive tasks, reduce errors, and make data-driven decisions with confidence.
Tips for Writing Efficient IF Formulas
To maximize the efficiency and readability of your IF formulas, consider the following tips:
- Simplify complex conditions by breaking them into separate variables.
- Use range names to enhance formula clarity and maintainability.
- Utilize Excel’s built-in functions (such as AND, OR, and NOT) to combine conditions.
- Avoid excessive nesting and consider alternative approaches like the SWITCH function for improved readability.
- Test your formulas on sample data to ensure they produce the desired results.
